This addition allows us to keep our data secure and satisfy GLBA security requirements imposed by the Federal Trade Commission (FTC).
Step 1 – Logging into Connect or Exchange.
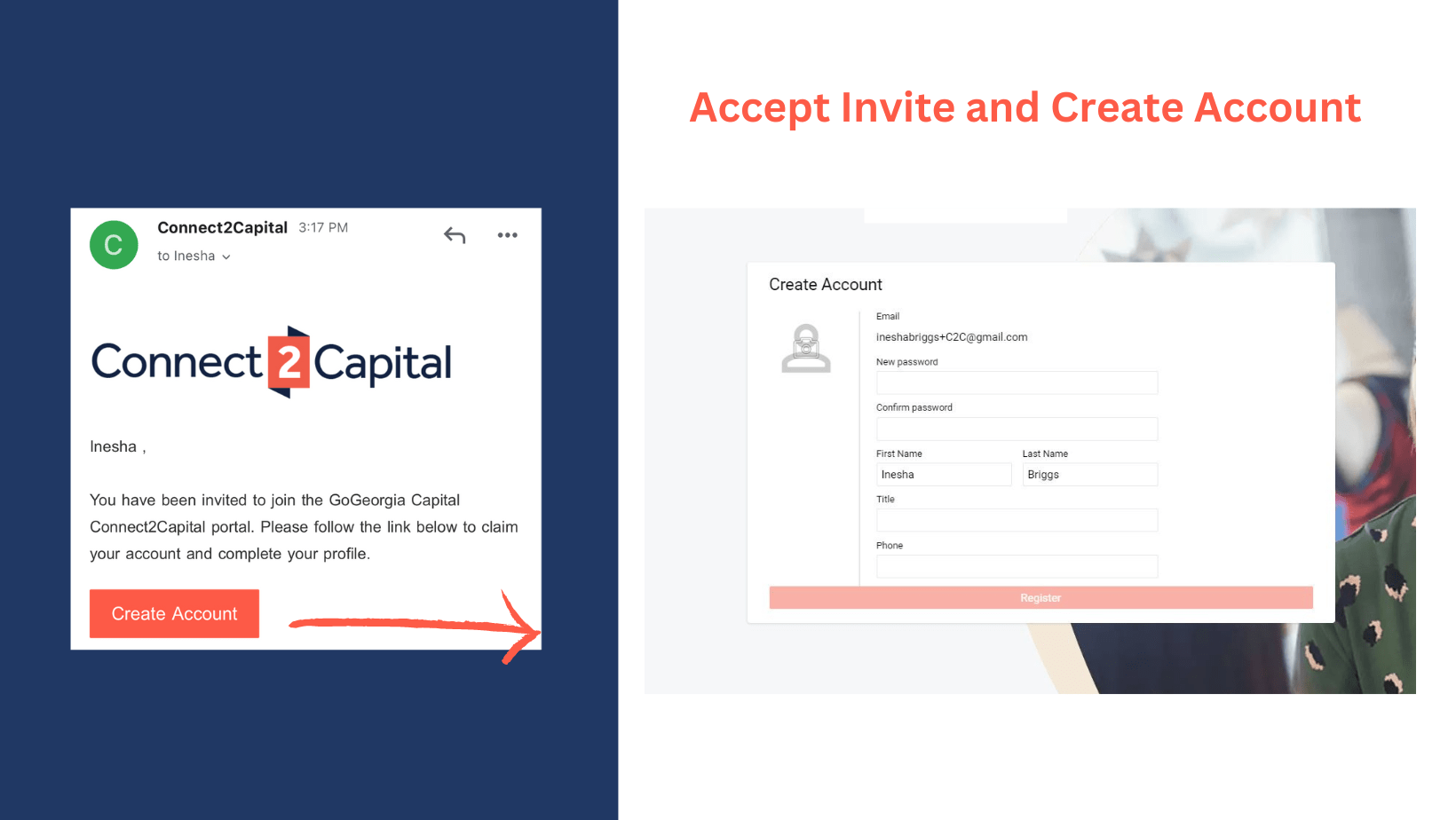
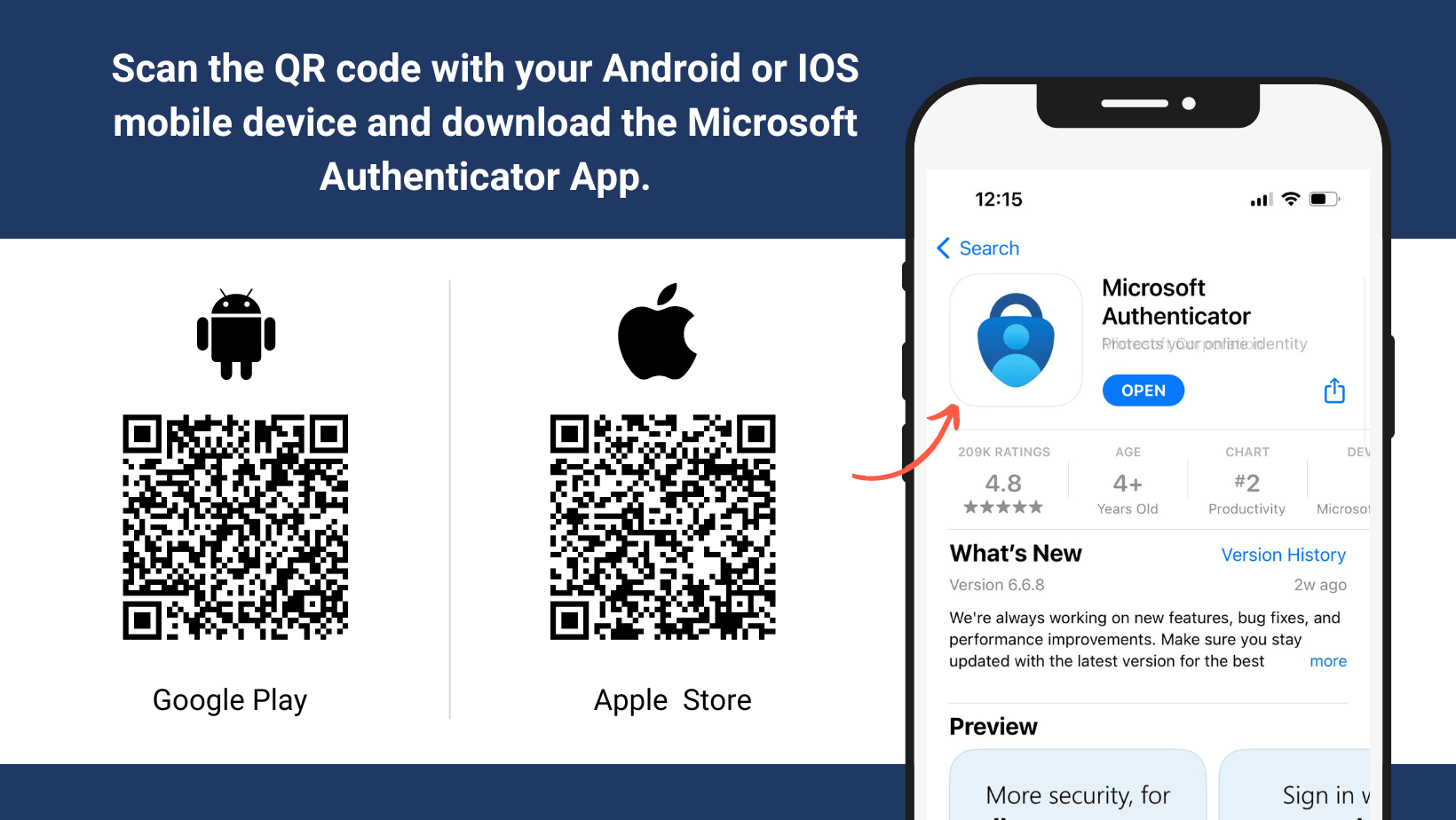

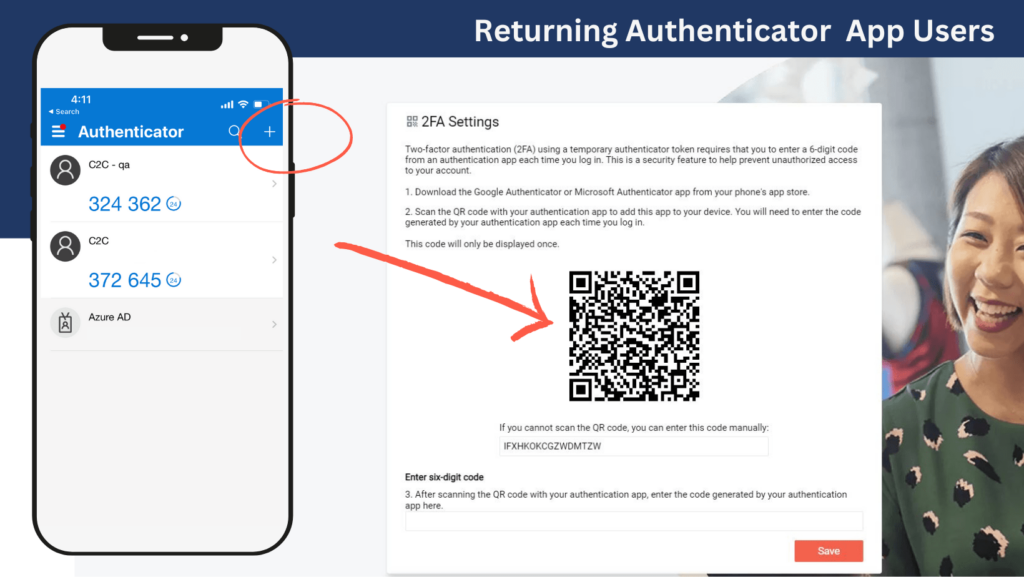
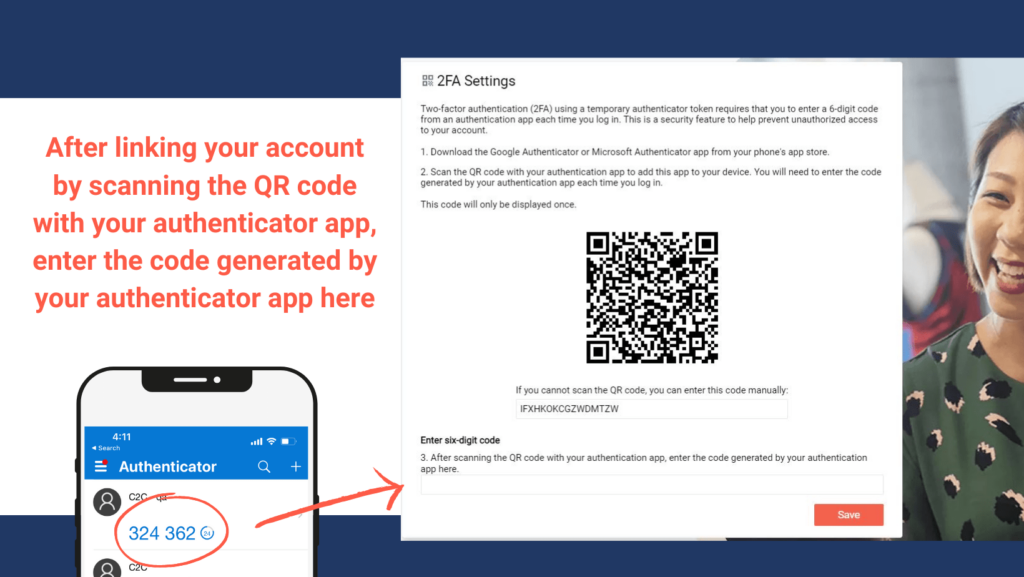
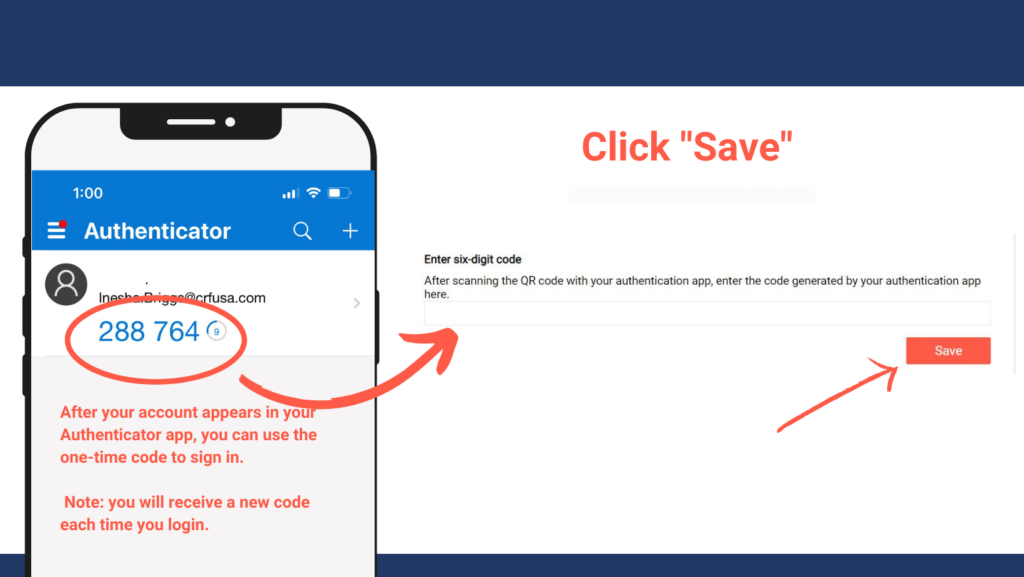
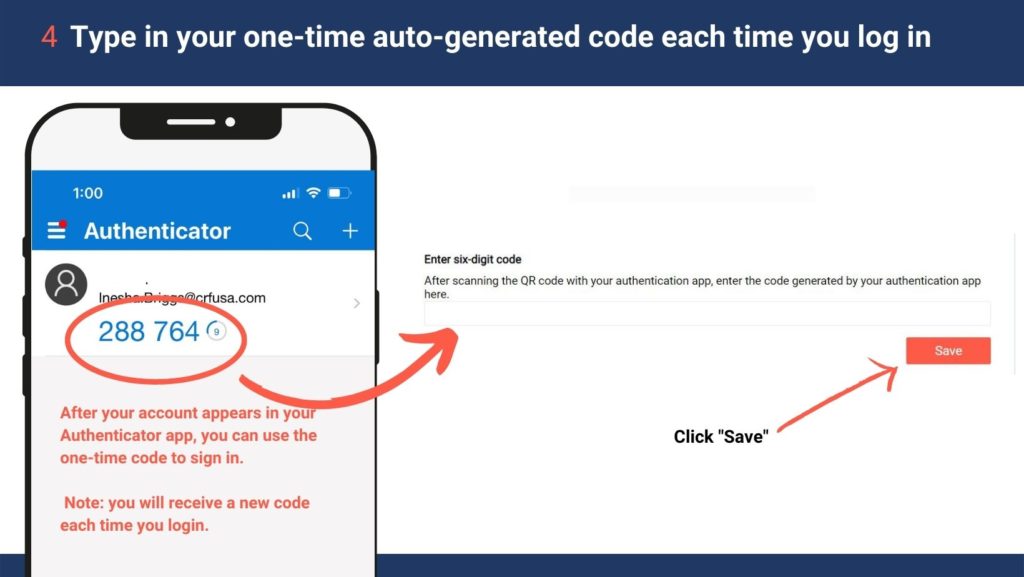
Community Reinvestment Fund, USA is an equal opportunity lender, provider, and employer.
©2015-2025 All Rights Reserved.
Registered 501(c)(3). EIN: 41-1616861
Privacy Policy | Terms and Conditions | Nondiscrimination Notice
Connect2Capital© is powered by Community Reinvestment Fund, USA (CRF).
CRF, a national non-profit community development financial institution, is a leader in bringing capital to underserved people and communities. Since 1988, CRF has injected more than $2.4 billion into communities
in 48 states across the country to help stimulate job creation and economic development, provide affordable housing, and support community facilities.
Community Reinvestment Fund, USA is an equal opportunity provider.
©2015-2020 All Rights Reserved.
Privacy Policy
Terms of Service
Nondiscrimination Notice